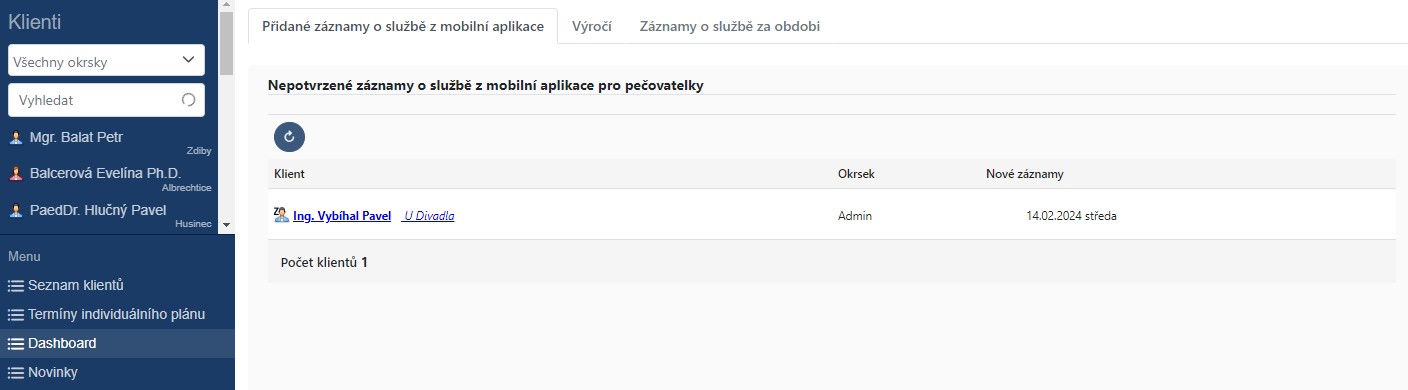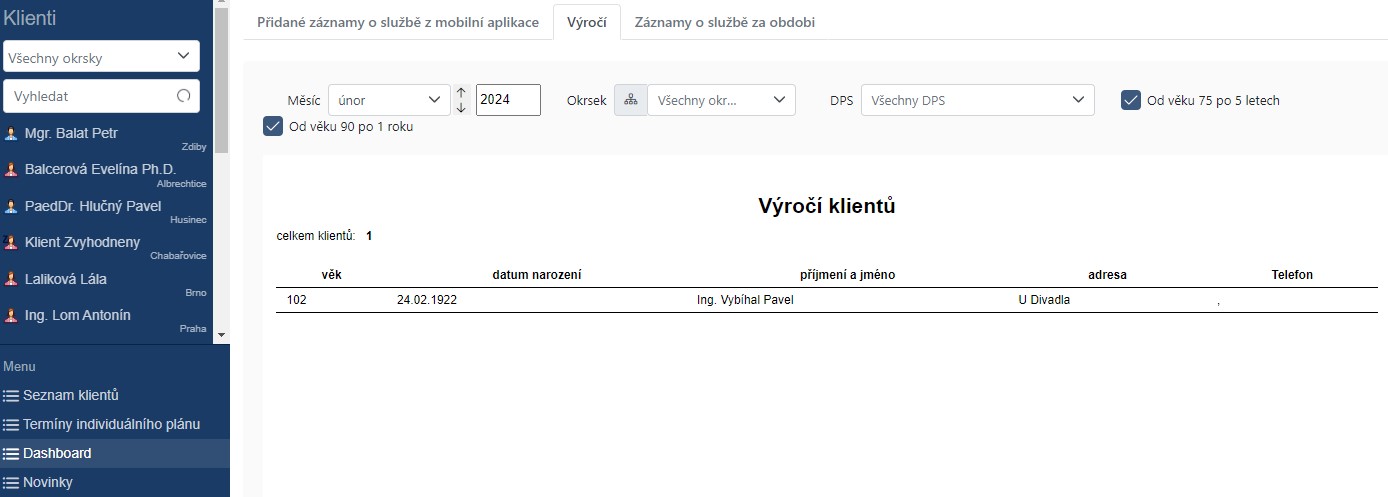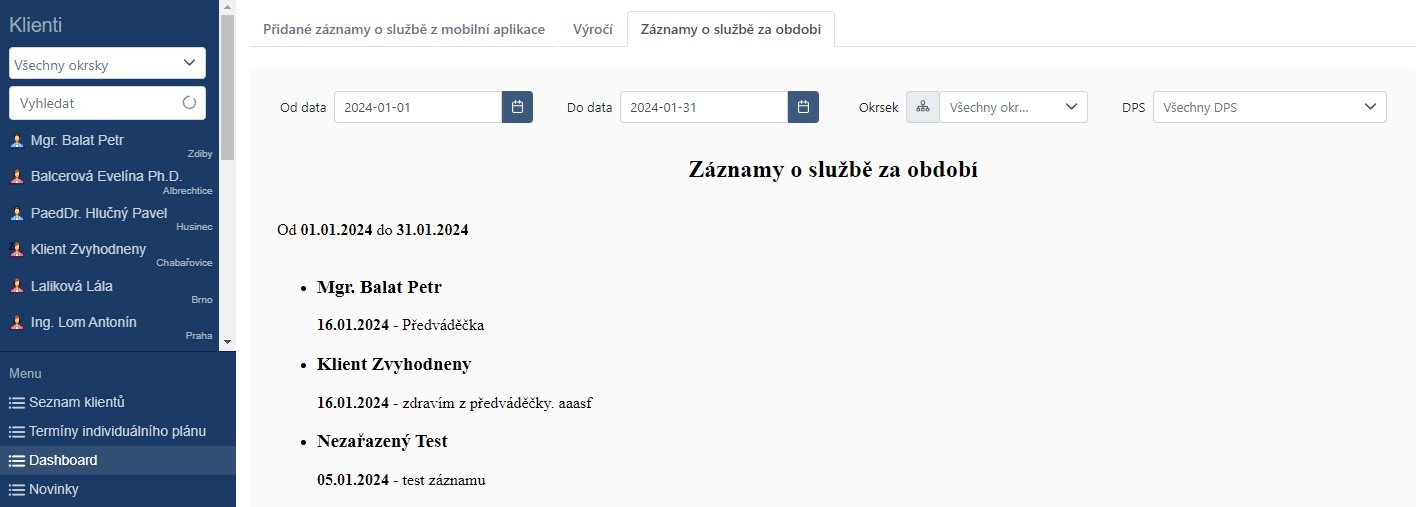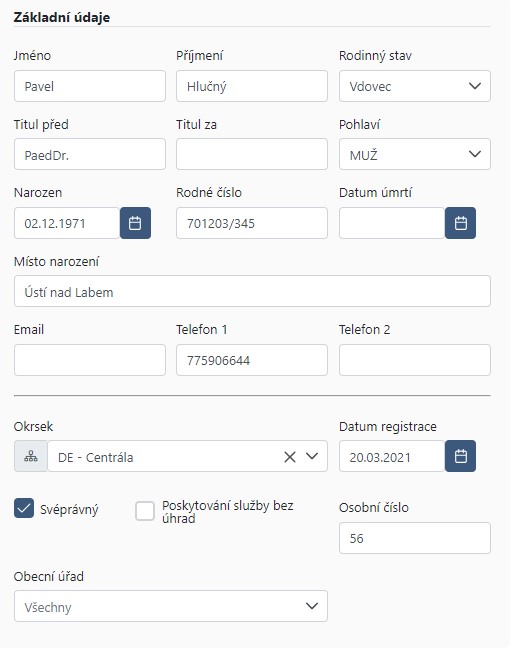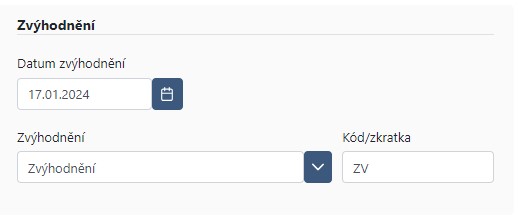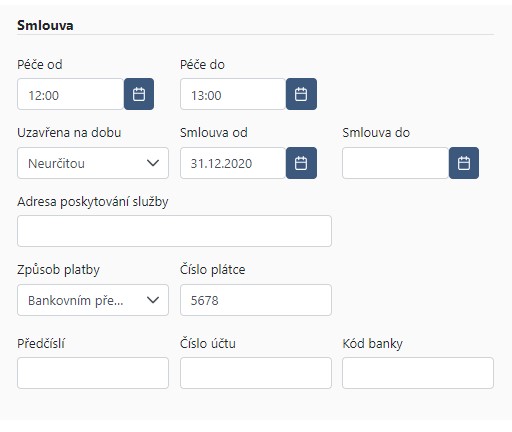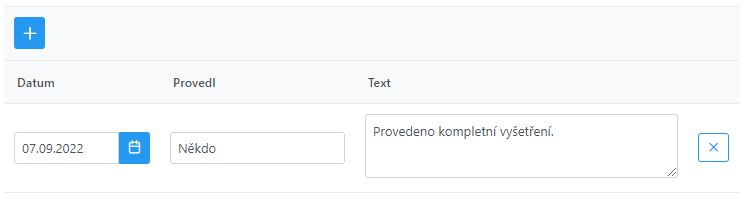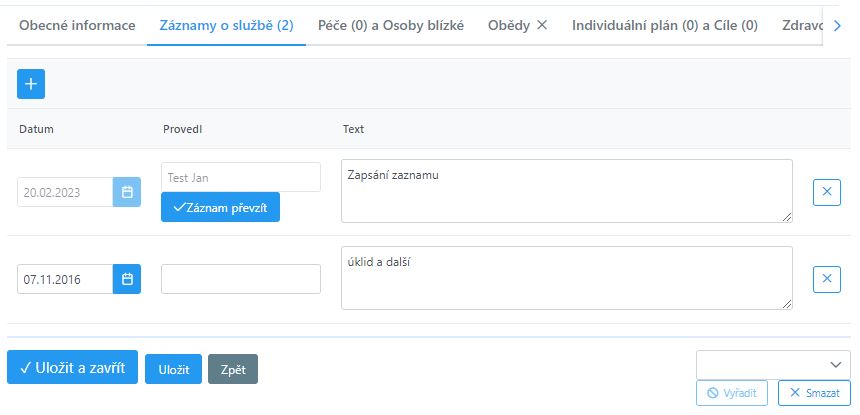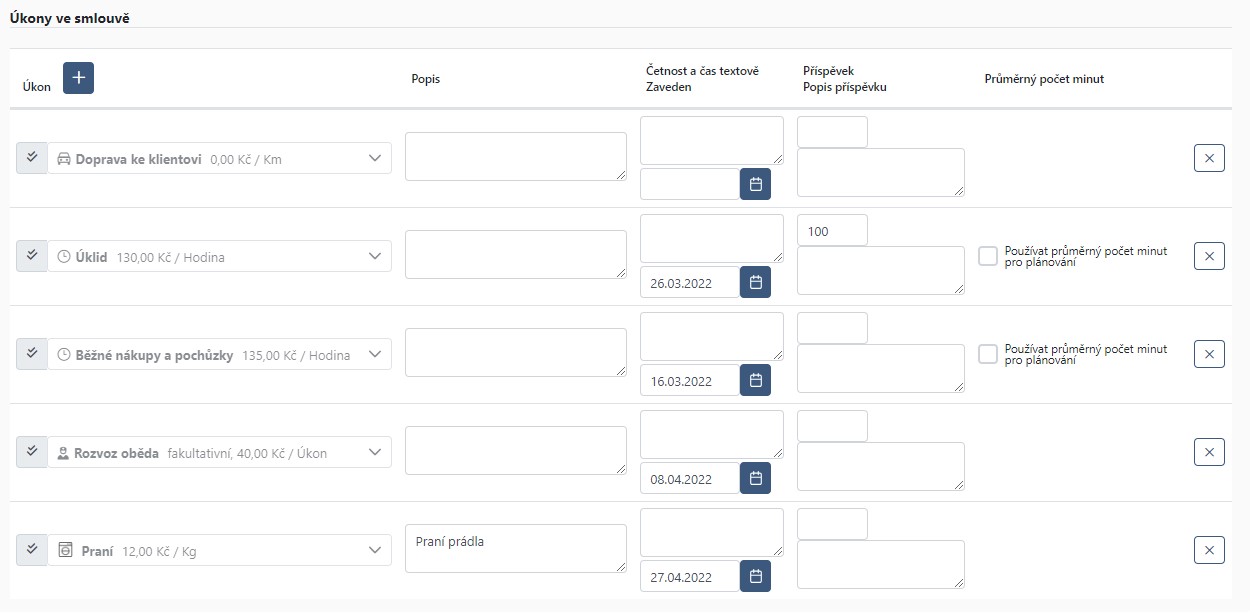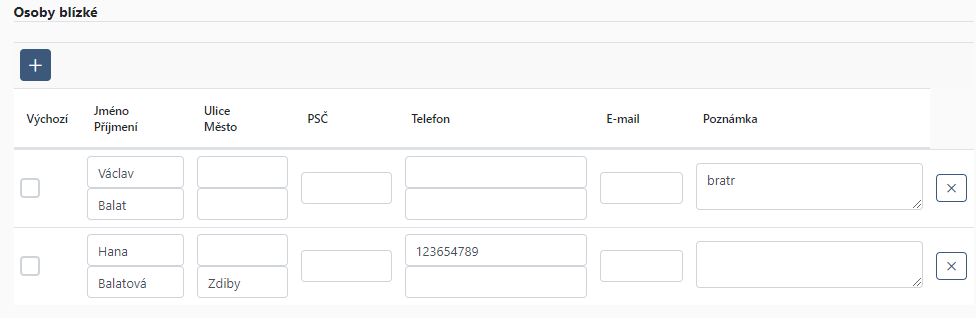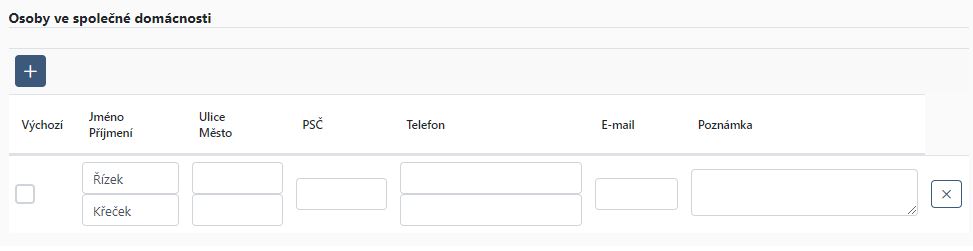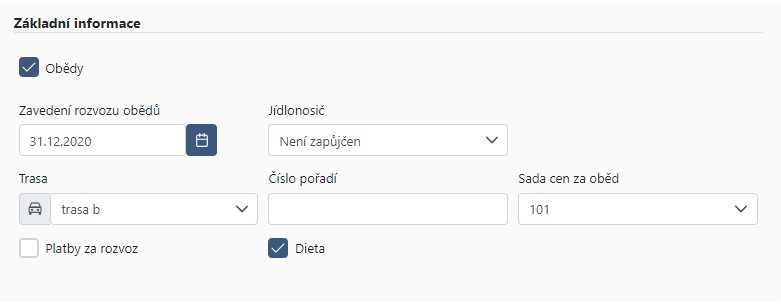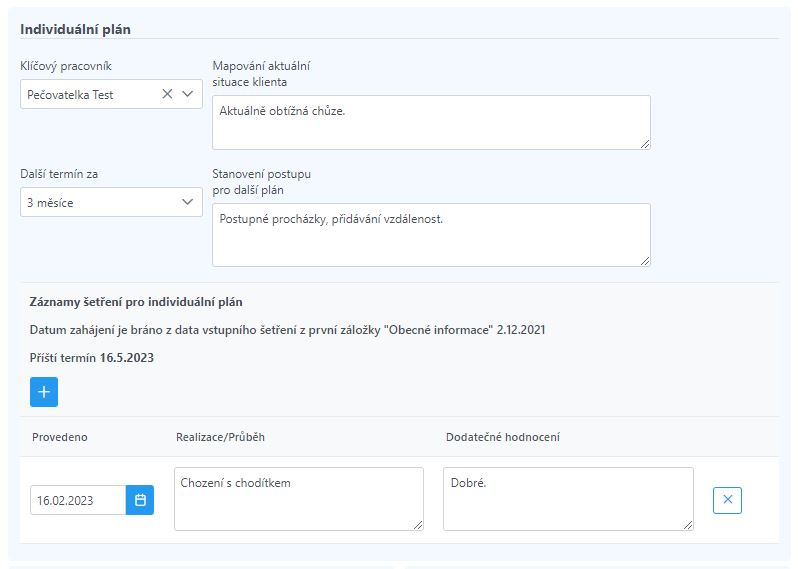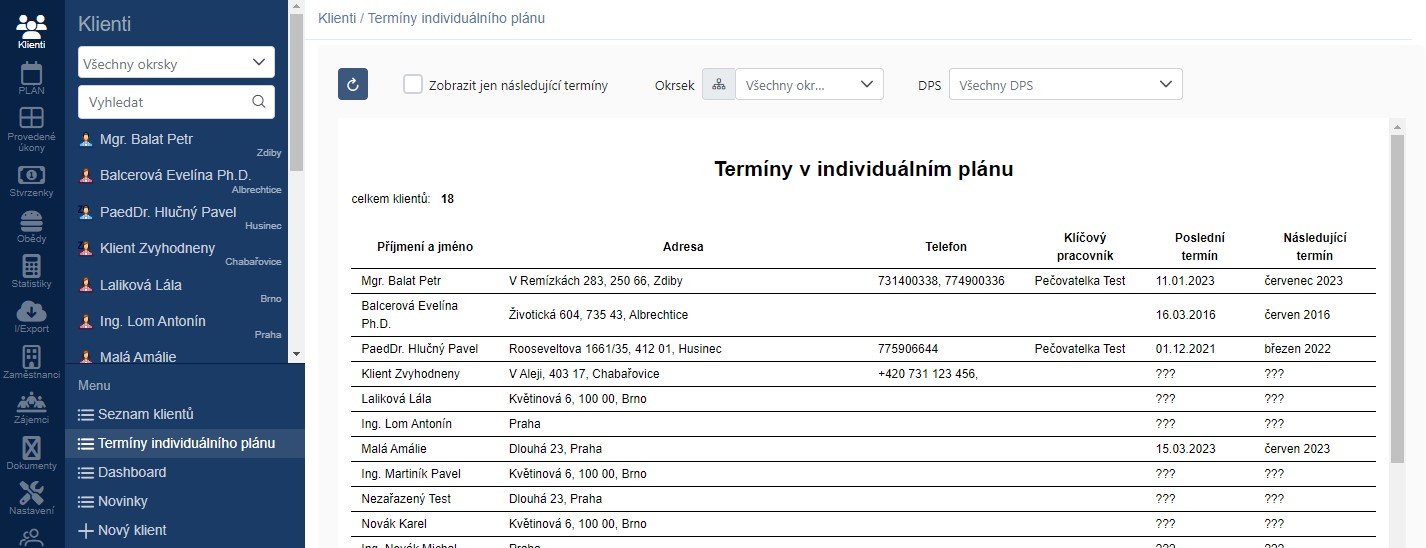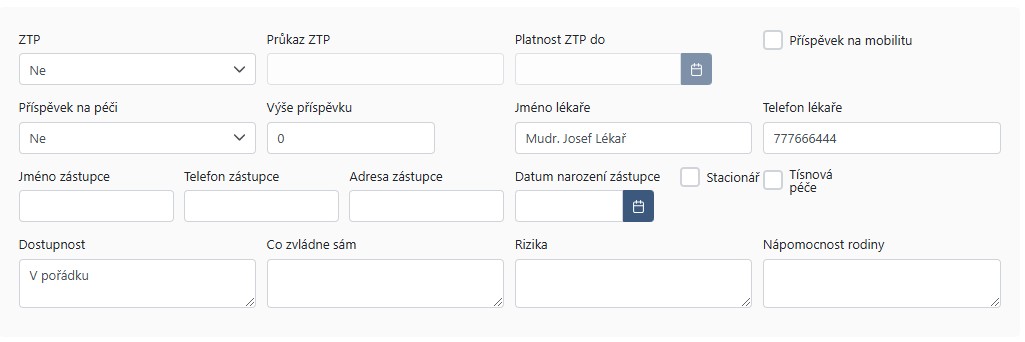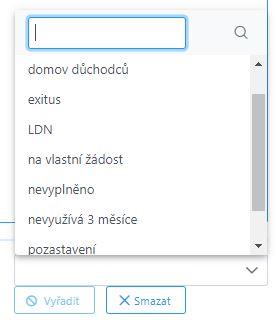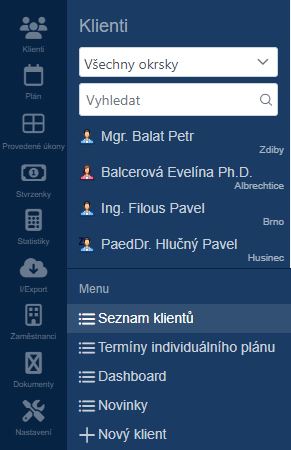Klienti
Je možné se podívat na video představení záložky Klienti na youtube.
-> Datumové položky je možné zadat i ručně, není potřeba vybírat datum z kalendáře, který se zobrazuje automaticky po kliknutí na datum.
Pro zobrazení seznamu klientů a práci s modulem Klienti klikněte na ikonu klienti v levém horním rohu.
| Základní obrazovka modulu Klienti - zobrazení klienta |
|---|
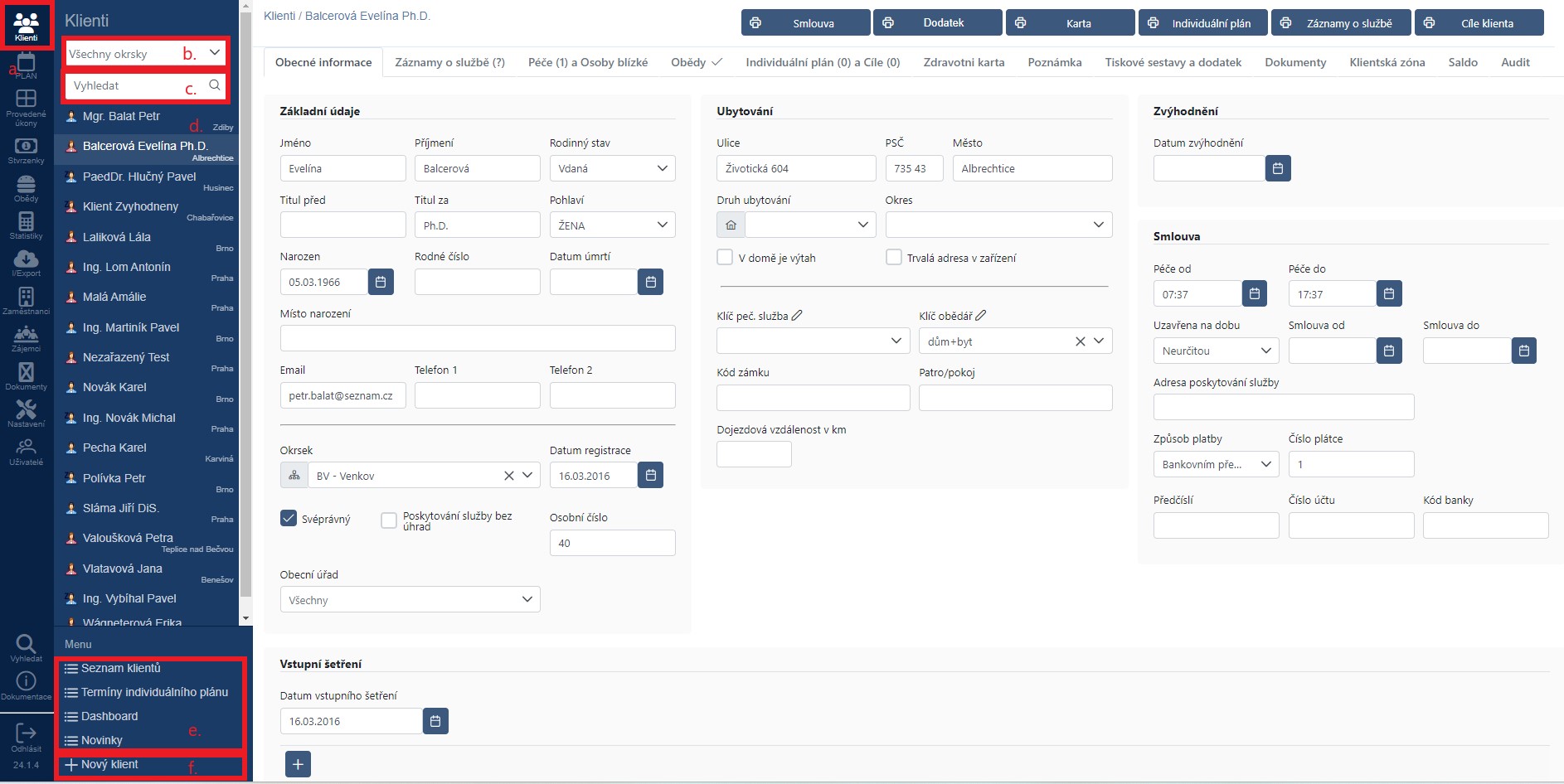 |
Modul Klienti
a. Po kliknutí na ikonu klienti se zobrazí seznam klientů ze všech okrsků.
b. Ikona nabízí filtrování klientů dle okrsku.
c. Vyhledávací pole slouží pro vyhledávání konkrétního klienta. Toto pole klienta vyhledá bez ohledu na diakritiku a případné překlepy.
d. Seznam klientů dle vybraného okrsku respektive dle zadaného vyhledávání. V základním zobrazení se ukazuje seznam všech klientů. Po kliknutí na jméno klienta se zobrazí jeho detail. Ke klientovi lze případně přidat další informace a klienta upravit.
e. Seznam klientů - zobrazuje podrobnější přehled klientů.
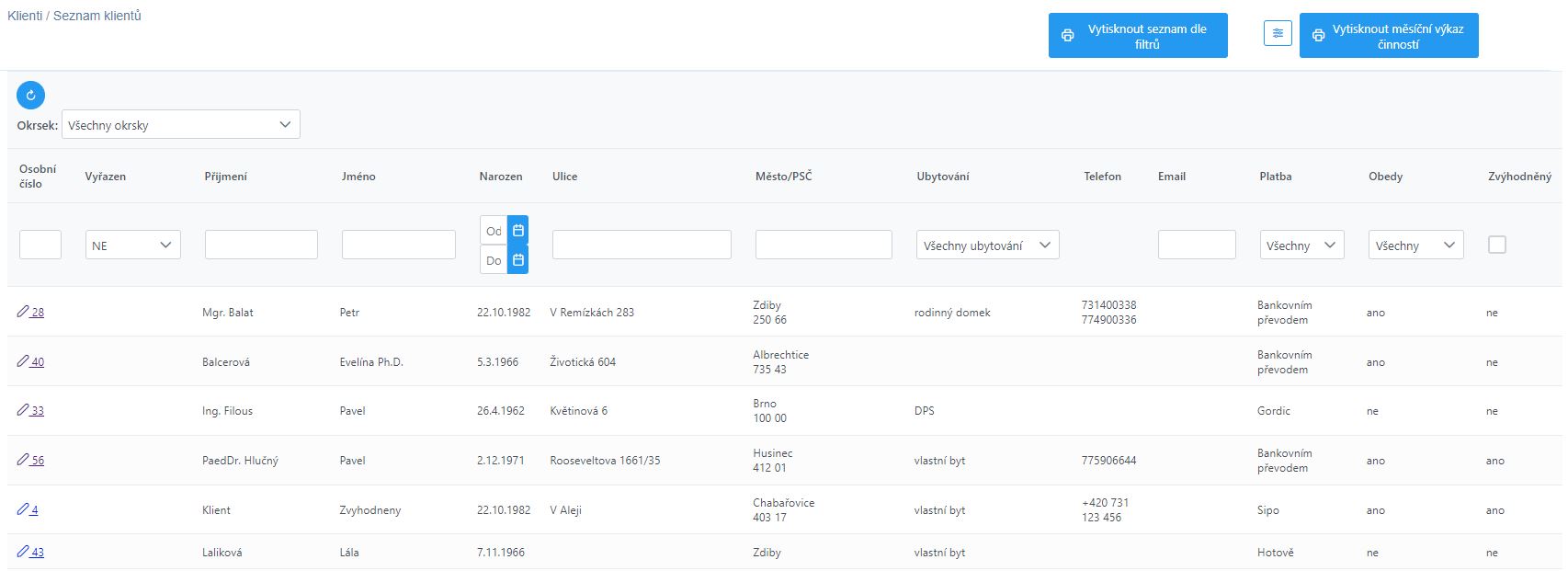
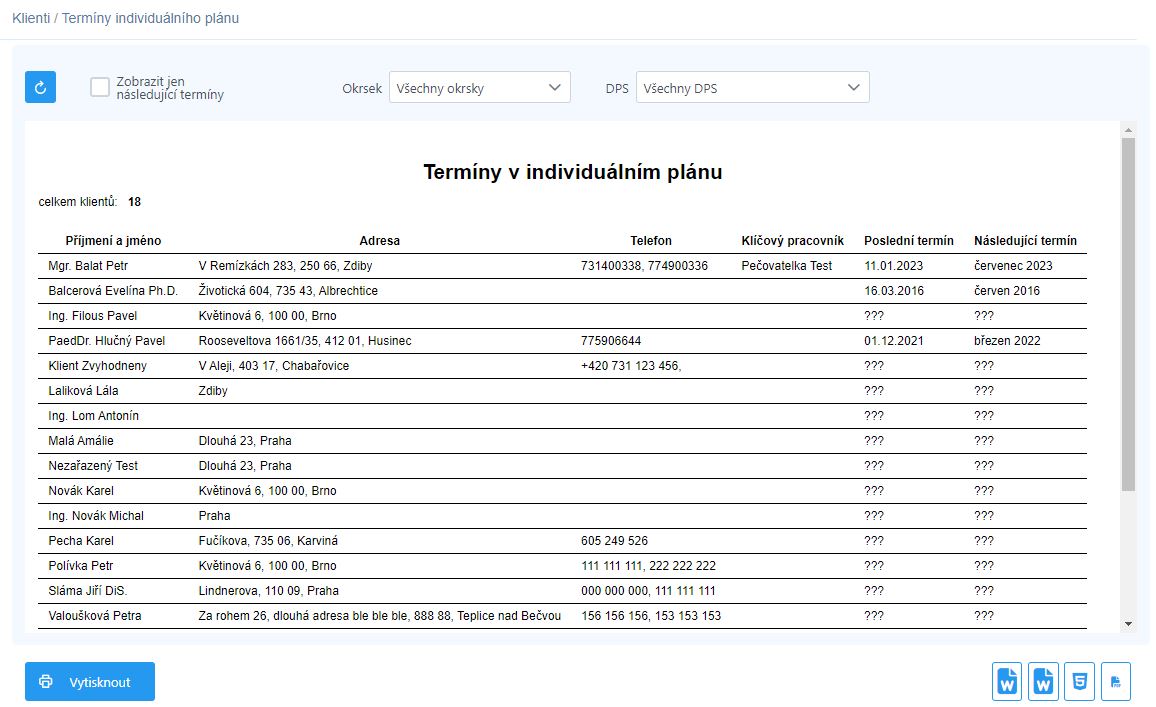
Novinky - zobrazí první stránku, kde jsou vypsané novinky přidané do aplikace
f. Po kliknutí na ikonu lze přidat nového klienta.
Dashboard
Na Dashboardu u klinetů se nacházejí dvě záložky.
- Přidané záznam o službě z mobilní aplikace - přehled nepotvrzených záznamů o službě zadaných pečovatelkou v mobilní aplikaci.
- Více o zpracování záznamu naleznete na záložce Záznamy o službě .
- Výročí - zobrazí seznam klientů, kteří mají narozeniny v daném období.
- Záznamy o službě za období - Přehled zadaných záznamů o službě za zvolené období. Je možné i volit dle okrsku případně DPS.
Obecné informace
Základní údaje
Základní informace o klientovi a jeho kontaktech.
Zde je možnost přiřadit klienta pod jiný okrsek.
V základních informacích se uvádí údaj o svéprávnosti klienta. Pokud v checkboxu není zaškrtnutý
Svéprávný, tak klient není svéprávný a je zbaven způsobilosti k platebním úkonům.
E-mail - slouží k zadání e-mailové adresy na které chodí vyúčtování / stvrzenky. Je možné odesílat na více e-mailových adres, v tom případě je nutné e-mailové adresy oddělit středníkem ;
Ubytování
Zde se zadává adresa a podrobnosti o ubytování klienta. Jsou uváděny informace o typu ubytování, zda a případně kdo má klíče od bydlení a případná dojezdová vzdálenost ke klientovi.
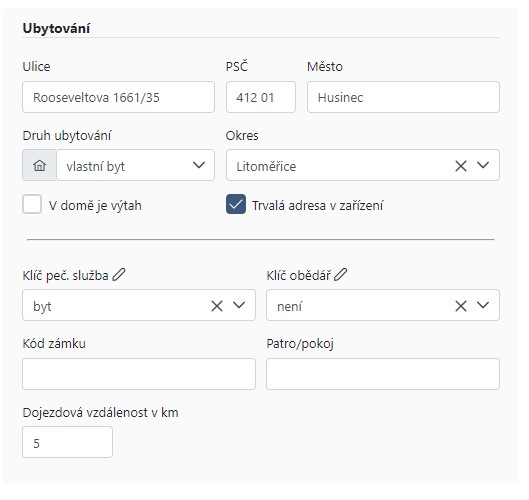
Zvýhodnění klienta
Datum zvýhodnění - datum od kterého má klient zvýhodnění, zadání datumu a tudíž zadání zvýhodnění ovlivní placené úkony klienta. Systém bude automaticky počítat nefakultativní úkony pro zvýhodněného klienta jako neplacené.
Pokud bude mít klient zadané zvýhodnění v přehledu klientů u ikony klienta bude zobrazeno Z.
Přes rozbalovací seznam je možné vybrat z číselníku zvýhodnění, případně zvýhodnění v podobě veterán.
Smlouva
Informace o uzavřené smlouvě s klientem o péči. V jakém čase je domluvená péče, zda je na dobu neurčitou či určitou, adresa poskytování služby pokud klient bydlí sám a způsob platby.
Tyto informace se propisují do tiskové sestavy Smlouva.
Pokud je nutné upravit smlouvu mimo program Pečovatelka Deluxe, je možné ji uložit ke klientovi na záložce Dokumenty.
Vstupní šetření
Přes tlačítko plus se přidává nový záznam o vstupním šetření klienta. Výběr data vstupního šetření a vyplnění informací k vstupnímu šetření. Zde je možné zadat několik poznámek.
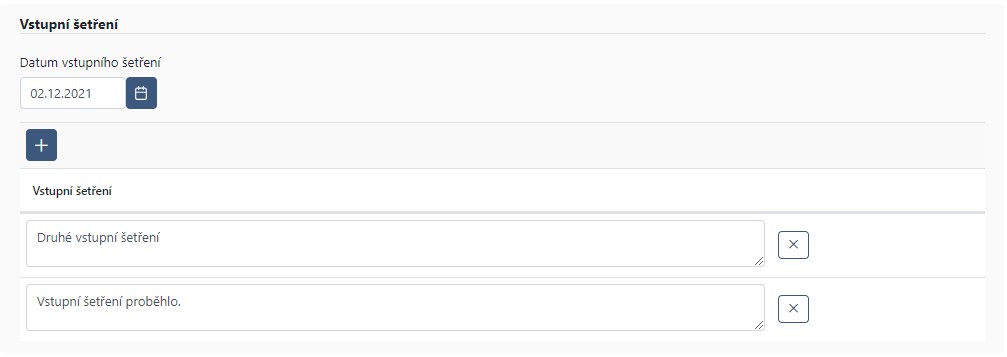
Záznamy o službě
Přes tlačítko plus se přidává nový záznam o službě u klienta. Uvádí se datum, kdo provedl záznam a kdy byla služba u klienta provedena a její popis.
V případě zadání Záznamu o službě pečovatelkou v terénu v mobilní aplikaci je možné záznam převzít, případně připsat poznámku a uložit.
Péče a osoby blízké
Pečovatelka
Ke klientovi jsou přiřazovány jednotlivé pečovatelky. Výčet jmén pečovatelek je filtrovan dle zvoleného okrsku daného klienta.
Úkony
Přes tlačítko plus se přidají úkony, která mi klient nasmlouvané.
K úkonům je možné zadat případný popis, četnost a čas provádění daného úkonu a od kdy je úkon zaveden.
Pokud má klient příspěvek na daný úkon, je nutné vyplnit ho v poli Příspěvek.
Používat průměrný počet minut pro plánování - Pokud je toto políčko zaškrnuté, v plánovacím kalendáři se bude automaticky počítat se zadaným časem u daného úkonu.
Osoby blízké
Uvádí se seznam blízkých osob a jejich kontaktních údajů.
Tlačítko plus umožňuje přidat několik blízkých osob.
Osoby ve společné domácnosti
Osoby ve společné domácnosti se uvádějí v případě, že někdo další využívá pečovatelských služeb. Informace se uvádějí z důvodu výpočtu ceny za rozvoz. Přes tlačítko plus lze přidat další osoby žijící ve společné domácnosti.
Obědy
Pokud chce klient odebírat objednané obědy, tak je nutné zaškrnout checkbox Obědy na záložce "Obědy" u daného klienta.
Základní informace
Po zaškrnutí checkboxu Obědy je možné zadat podrobnosti k obědům pro klienta.
- Zavedení rozvozu - datum od kdy je domluvený rozvoz obědů
- Jídlonosič - slouží k evidenci zápůjček jídlonosičů, které nepatří klientovi
- Trasa - číselník pro zařazení klienta do určené trasy, v rámci Číslo pořadí se určí v jakém pořadí na dané trase je klient
- Sada cen za obědy - zvolení sady cen dle číselníku
- Platby za rozvoz - určení, zda klient platí za rozvoz. Pokud je zaškrnuto, bude se připočítávat cena za rozvoz
- Dieta - V případě, že má klient dietu zaškrtnete checkbox Dieta
Obědy za dny a Poznámka k obědům
Uvádí se informace v jaké dny a kolik porcí oběda se klientovi dováží.
K obědům je možné zadat jakoukoliv poznámku.
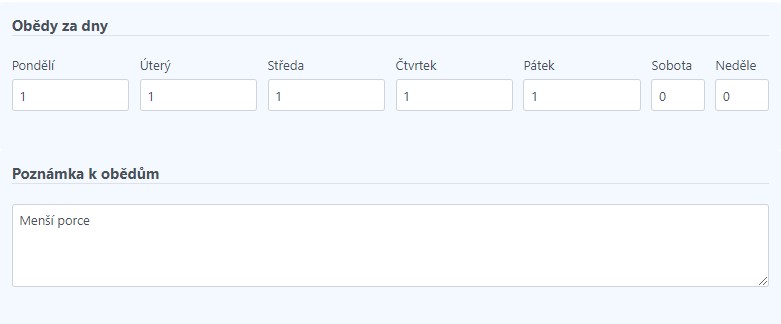
Individuální plán a Cíle
Na záložce Individuální plán je možné plánovat individuální potřeby klienta a přidávat záznamy z šetření. Datum zahájení šetření je bráno z data vstupního šetření z první záložky Obecné informace.
- Klíčový pracovník - pečovatelka, která provedla dané šetření.
- Mapování aktuální situace klienta - aktuální situace klienta v době šetření.
- Další termín - datum, kdy má proběhnout další šetření u klienta.
- Stanovení postupu pro další plán - co je nutné provést do dalšího šetření.
Přes tlačítko plus se přidá záznam šetření.
Přehled blížících se termínů splnění dalšího plánu je možné zobrazit v přehledné tabulce Termíny individuálního plánu nacházejícího se po levé straně.
V přehledu lze vidět klíčového pracovníka, který nastavil individuální plán, termín kdy byl poslední termín provedení a kdy je následující termín.
Pomocí checkboxu Zobrazit jen následující termíny, se zobrazí pouze nadcházející termíny, které mají být provedeny v daný měsíc.
Pokud není vyplnění individuální plán ve sloupcích pro termín se zobrazí otazníky.
Na záložce Cíle u daného klienta je možné zadat jaké jsou jeho Záliby a Zájmy. Uvádí se, zda má klient nastavené nějaké kratkodobé či dlouhodobé cíle. Přes tlačítko plus je možné přidat další cíle, které si klient stanovil. U stanovených cílů je možné zvolit datum splnění. Po zaškrtnutí checkboxu Splněno je možné evidovat úkoly jako splněné pro případnou statistiku.
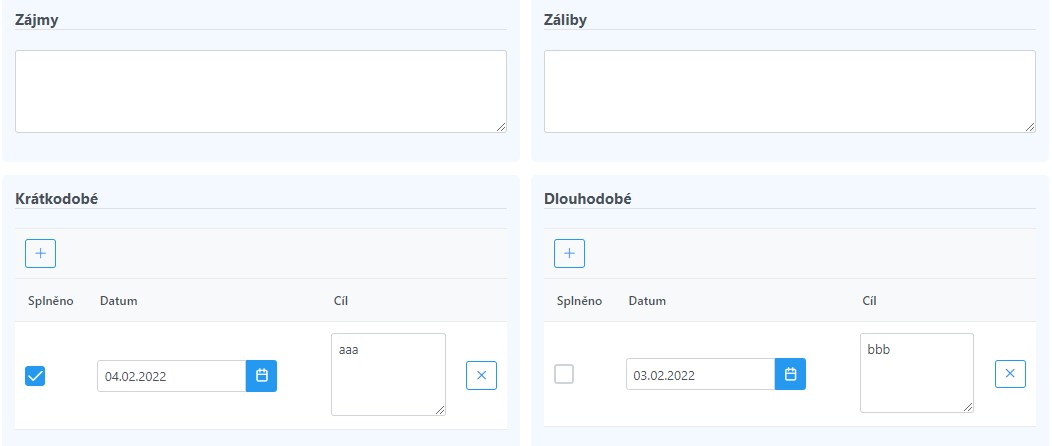
Zdravotní karta
Uvádí se informace o zdravotním stavu klienta.
V první sekci lze zadat, zda má klient průkaz ZTP, jeho úroveň a platnost. Dále je možné zadat informaci, zda má klient příspěvek na péči a případnou výši tohoto příspěvku. Také se zde uvádějí podrobnější informace o zdravotním stavu klienta.
V druhé sekci je možné zadat, zda je klient pohyblivý. Zde se uvádějí informace o dietě, inkontinenci, prostorové orientaci a také zda pacient trpí nějakou nemocí či zdravotním omezením. Do textového pole Hospitalizace je možné zapsat záznamy o hospitalizaci daného klienta. Textové pole Poznámka slouží k uložení jakýchkoliv poznámek ke klientovi ohledně zdravotní péče.
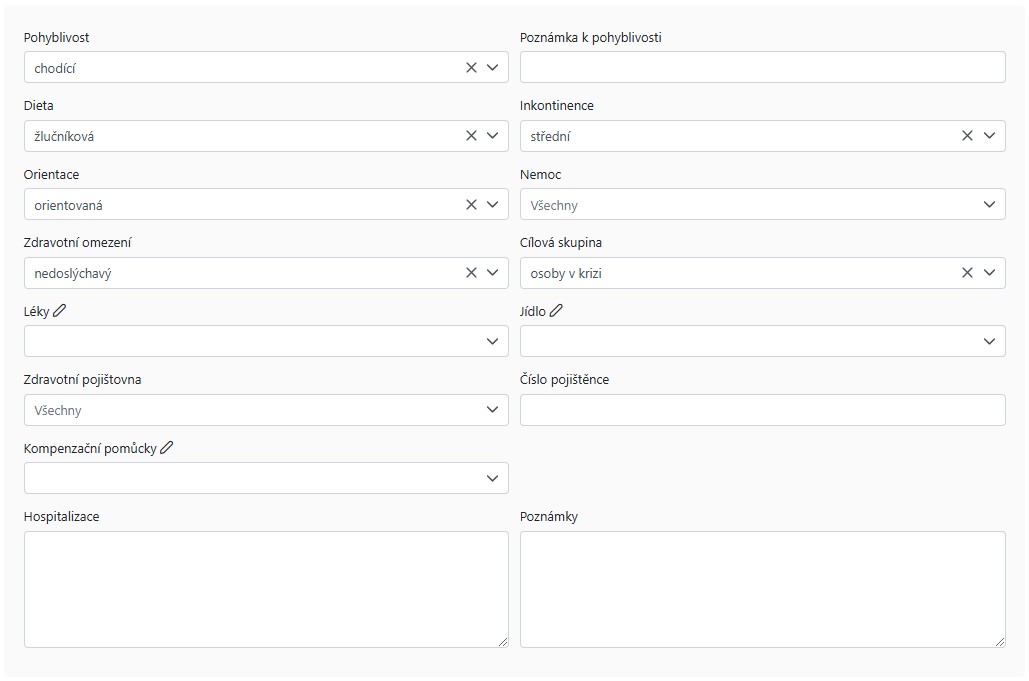
Poznámka
Prostor k detailnějšímu popisu klienta a jeho zdravotního stavu.
Tiskové sestavy
Přehled a vzor sestav můžete najít v přehledu Tiskové sestavy.
Dokumenty
V záložce Dokumenty je možné nahrát různé soubory do velikosti 2MB.
Přidání dokumentu je možné provést kliknutím na tlačítko +.
Soubor nahrajame přes položku tlačítko Vybrat soubor, vybereme soubor, který chceme přidat a poté klikneme na Uložit a zavřít nebo na Uložit. Nebo je možné soubor přetáhnout a pustit.
Po uložení je možné dokument stáhnout. Pokud nechceme, aby byl soubor umožněn ke stažení stiskneme křížek pod Stáhnout přílohu a možnost stáhnout přílohu se zruší.
Soubor je možné smazat křížkem nacházejícím se vpravo.
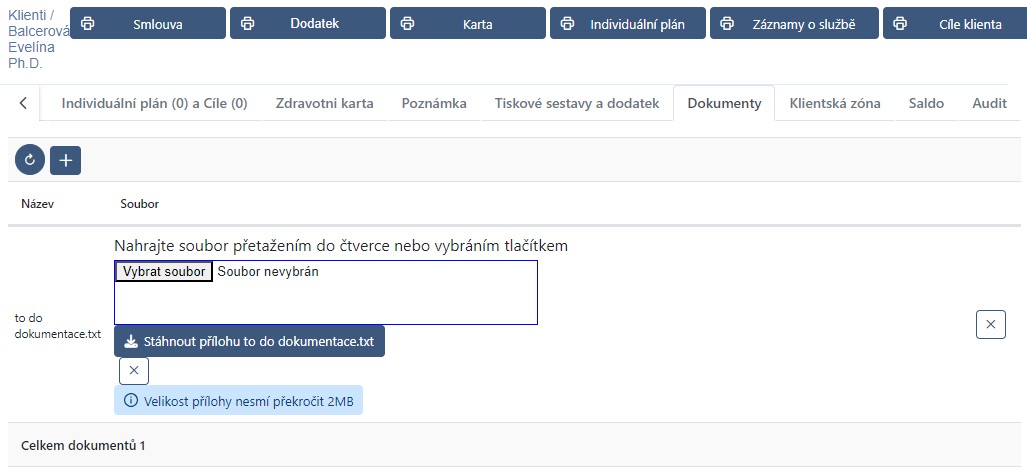
Audit
Na záložce Audit je přehled změn, které byly na daném klientovi provedeny.
V přehledu jde vidět v jaký čas, kdo provedl a jakou změnu.
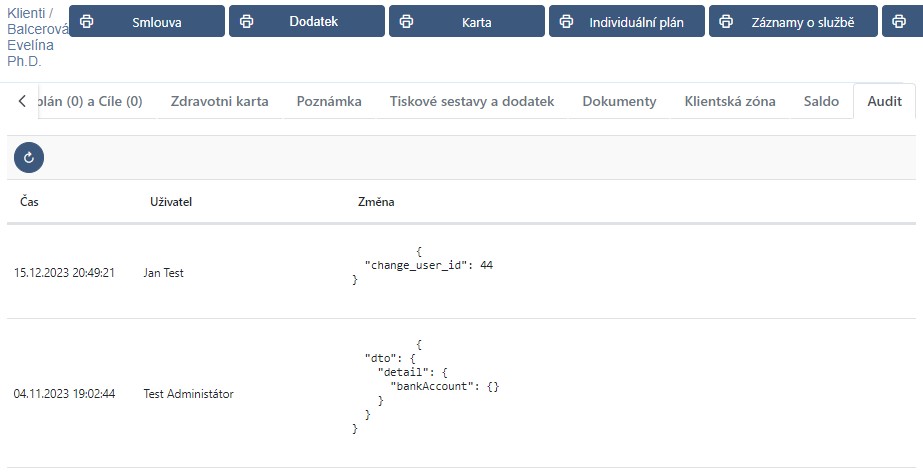
Vyřazení klienta
V případě vyřazení klienta je nutné uvést důvod. V pravém dolním rohu je nutné zvolit důvod vyřazení klienta, stisknout tlačítko Vyřadit a poté je klient evidován jako vyřazený.
Zrušení vyřazení klienta provedeme přes seznam klientů, kde u filtru Vyřazen zvolíme možnost ANO, která zobrazí pouze vyřazení klienti. Najdeme klienta u kterého chceme zrušit vyřazení a klikneme na jeho Osobní číslo. Zobrazí se karta zvoleného klienta a v pravém dolním rohu klikneme na Zrušit vyřazení. Nyní bude klient opět v seznamu klientů.
Anonymizace klienta
Pokud je klient vyřazen je možné jeho údaje anonymizovat pro potřeby GDPR.
Přes seznam klientů, kde u filtru Vyřazen zvolíme možnost ANO, kde se zobrazí pouze vyřazené klienty u kterých lze anonymizace provést.
Zvolíme klienta u kterého chceme provést anonymizaci. Na přehledu klienta v pravém dolním rohu je tlačítko Anonymizovat pro potřeby GPDR.
Anonymizace - odstraní jméno, z příjmení nechá jen první písmeno. Nechá jen rok narození a měsíc a den narození nastaví na hodnotu 1. Dále odstraní rodné číslo, bydliště, telefon, email, osoby blízké a číslo účtu. Nebudou přístupné žádné tiskové sestavy pro klienta.
Jedná se o nenávratnou akci, údaje nepůjdou z programu načíst zpět!
Smaže se i historie úprav klienta, tzv Audit karty klienta
Je možné doplnit údaje klienta zpět ručně, ale bez historie úprav.
Seznam klientů
Seznam klientů se zobrazuje na záložce Klienti. Pod seznamem klientů je Menu a tlačítko Seznam klientů.
Seznam klientů je možné filtrovat dle několika kritérií (například jméno, příjmení, bydliště, atd.).
Po kliknutí na osobní číslo klienta lze přepnout na jeho osobní kartu.
Vytisknout seznam dle filtrů
Tato tisková sestava vytiskne seznam klientů dle zadaných filtrů.
| Vzor Vytisknout seznam dle filtrů |
|---|
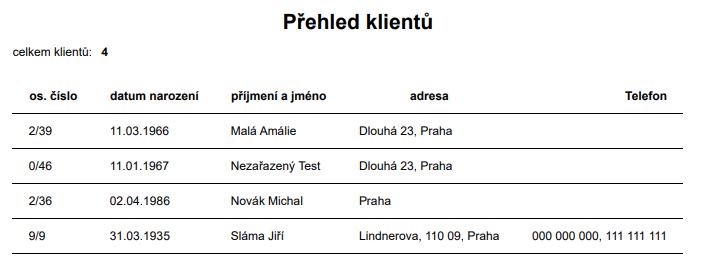 |
Vytisknout měsíční výkaz činností
Tato tisková sestava vytiskne prázdný měsíční výkaz pro všechny klienty.
| Vzor Vytisknout měsíční výkaz činností |
|---|
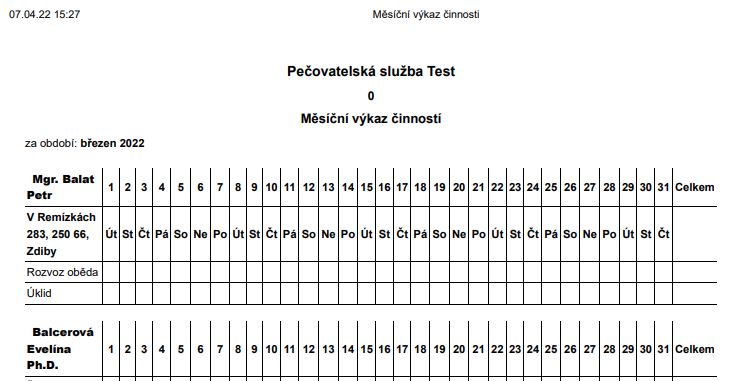 |